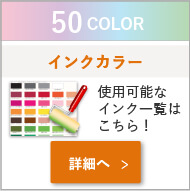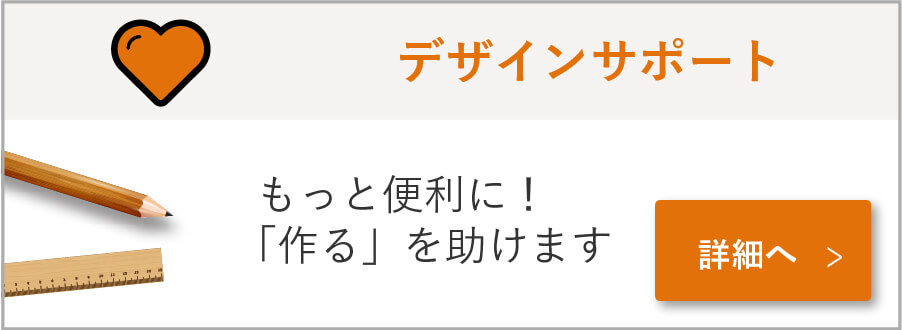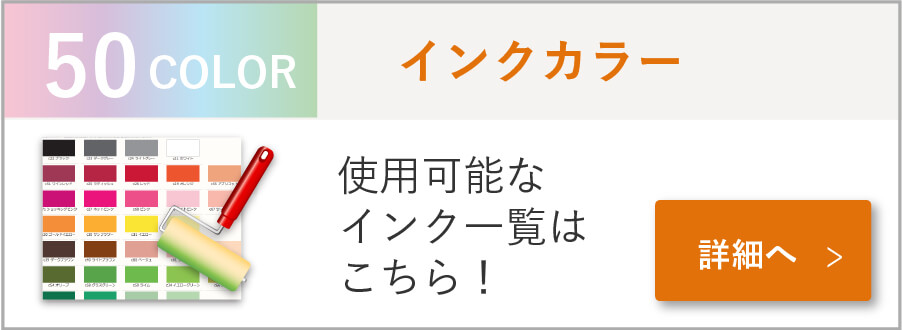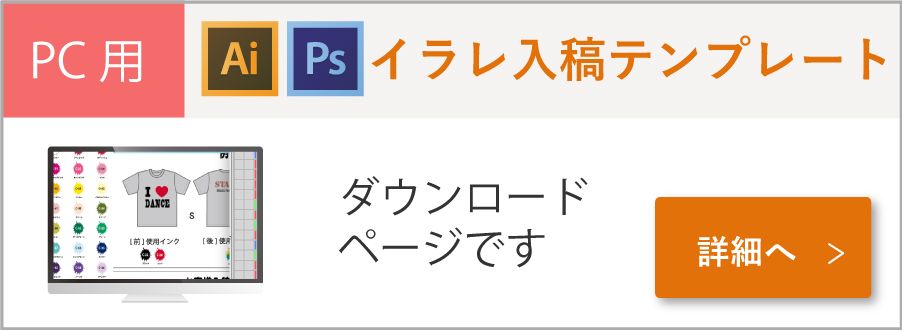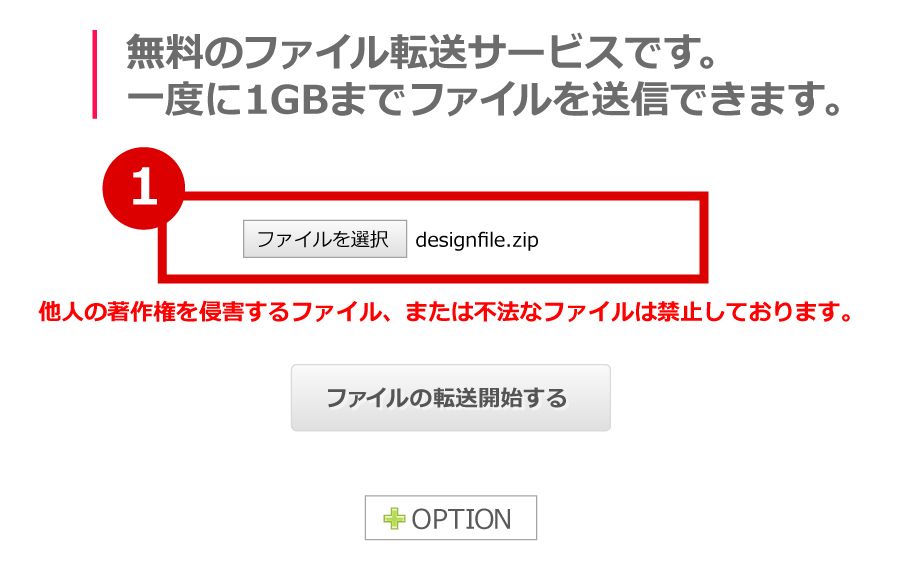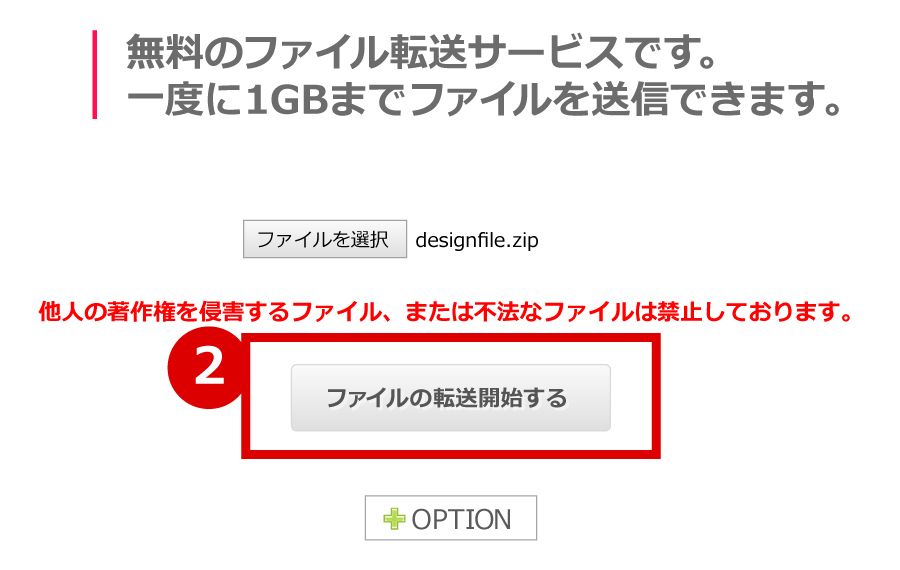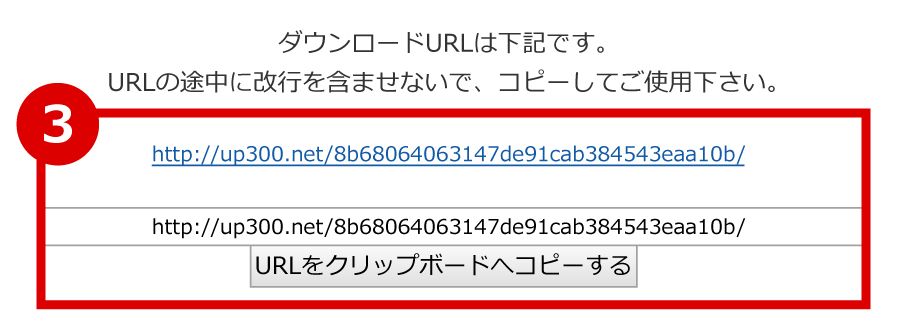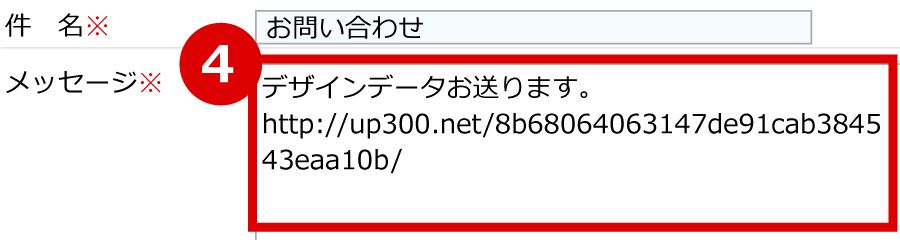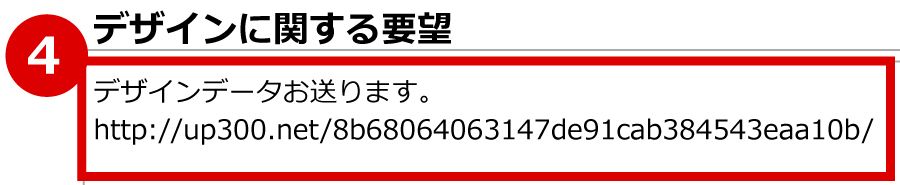Illustrator・Photoshopで入稿
デザインの注意点

Illustrator
7つの条件
色彩表現はCMYK
RGB等
他のカラーモードは
変色してしまいます

CMYKで作成!
プリントは印刷物

デザインの大きさはプリントする原寸のサイズ
プリントしたい大きさでデザインを作成
※解像度は300dpi
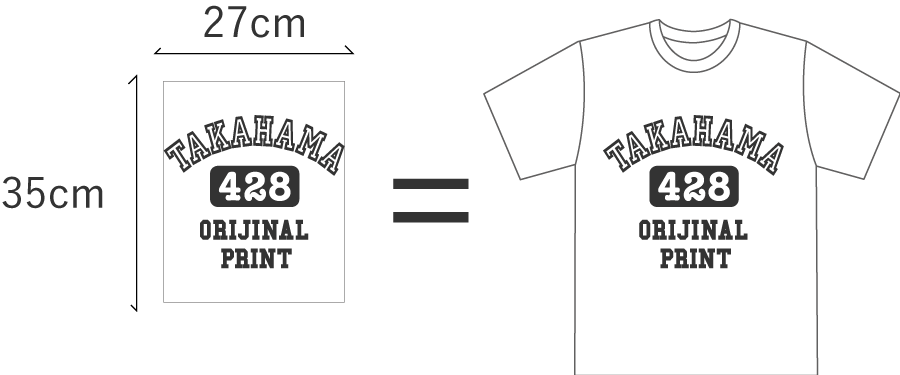
画像を配置している場合は画像を埋め込む
画像が埋め込みされていない場合、こちらで画像を見ることができなくなってしまいます。
【画像の埋め込み方】
「ウィンドウ」から「リンク」を表示し、画像を選択した状態でリンクのウィンドウの右上を押し、 「画像の埋め込み」を選択
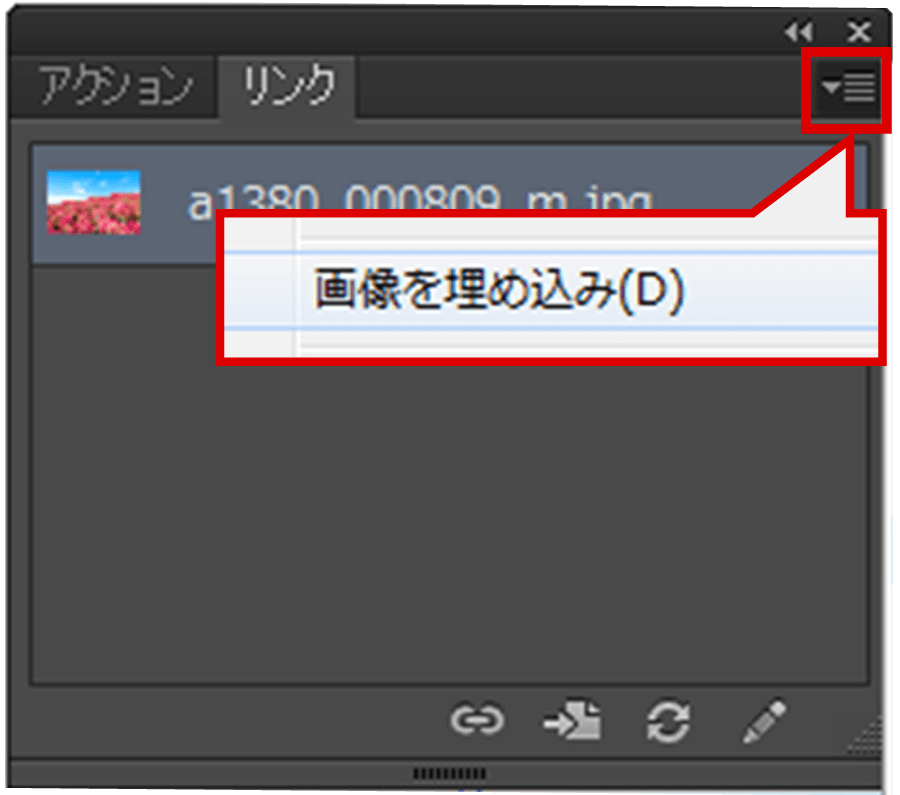
- 画像に×線が表示されない
- リンクの右側に埋め込みマークが表示される

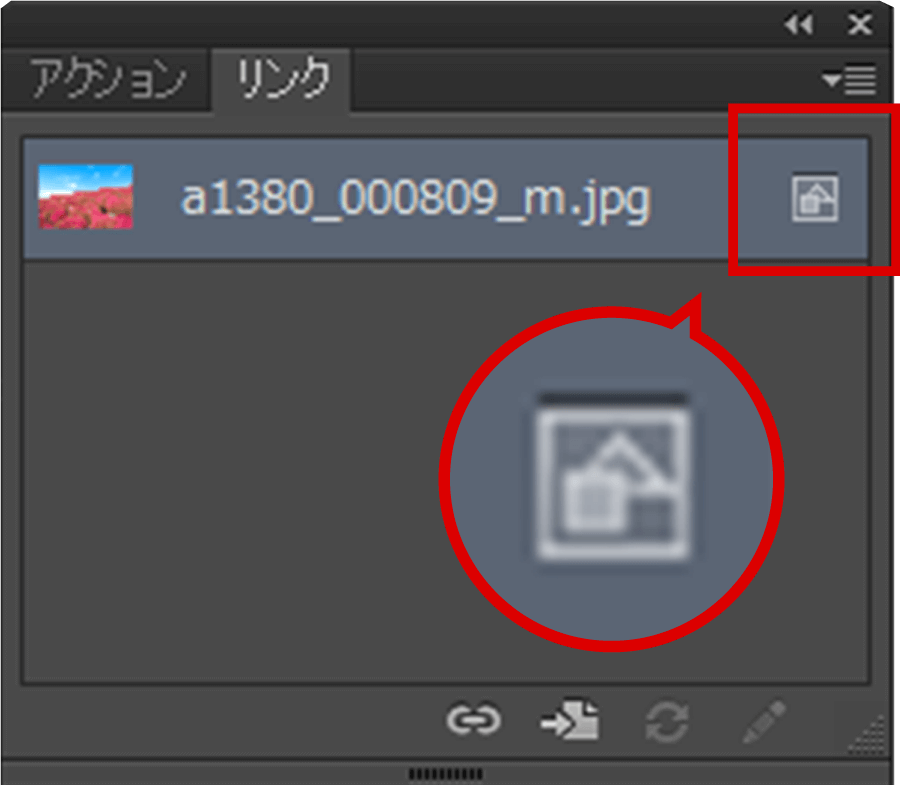
- 画像に×線が表示される
- リンクの右側に何も表示されない
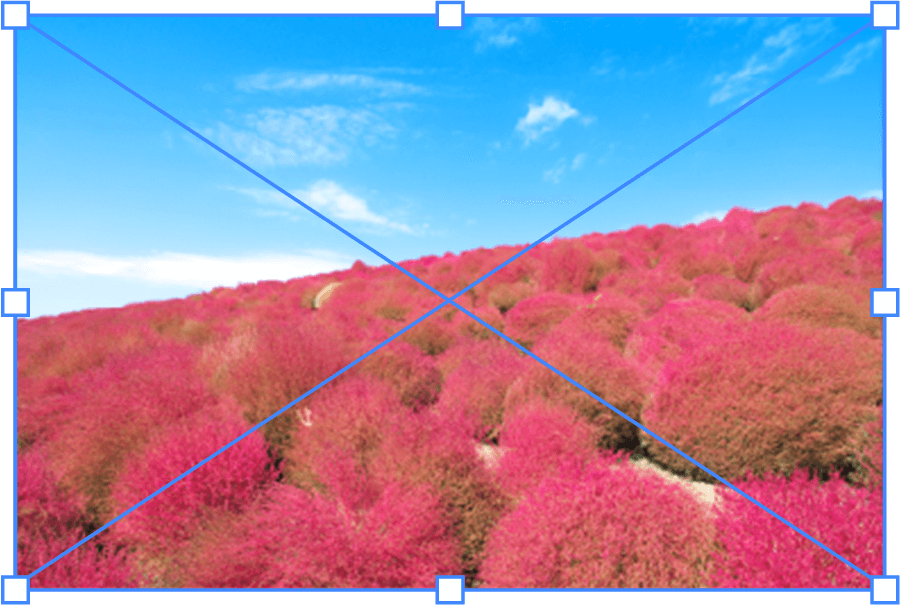
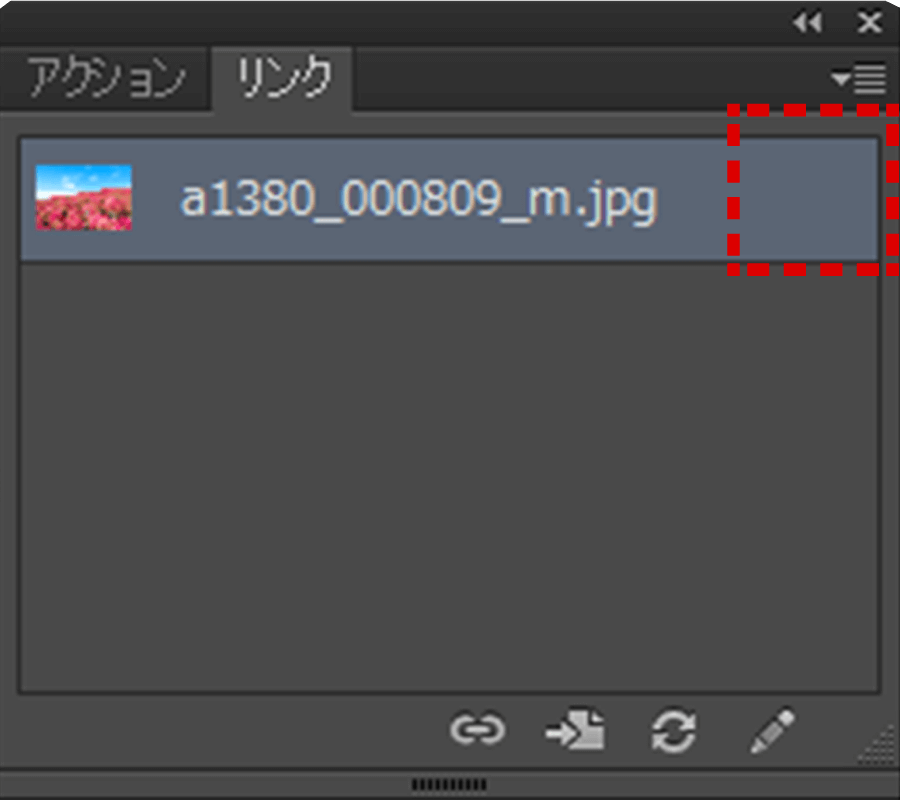
シルクスクリーンプリントは、線0.5mm、隙間1mm以上推奨
- シルクスクリーンプリントの場合、線が 0.5mm、隙間が1mm以上ないときれいに表現出来ないことがございます。
- インクがのる部分=
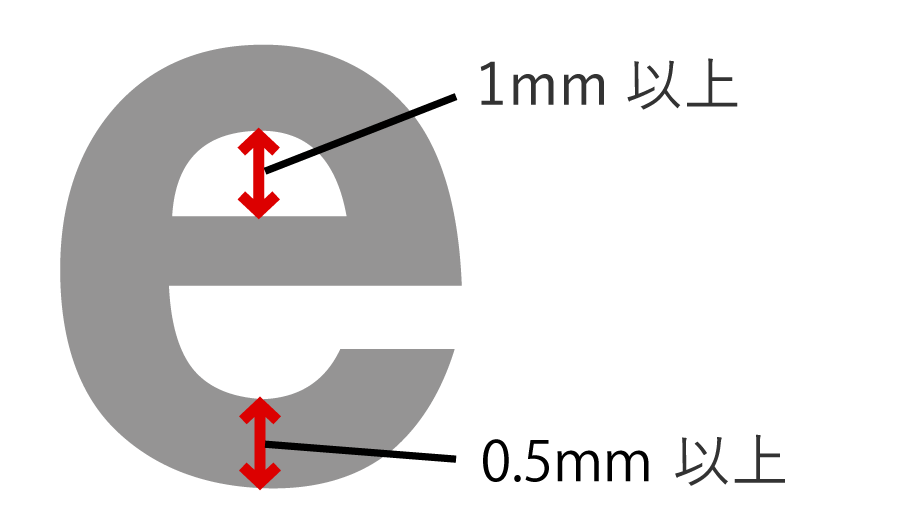
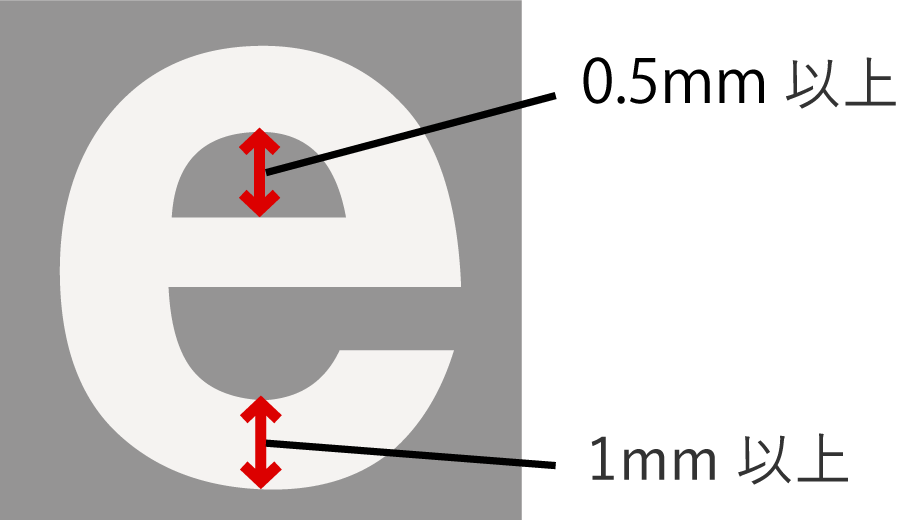
テキストと線にアウトラインをかける
- テキスト・線にアウトラインがかけられていない場合、こちらでデザインが正しく表示されなくなってしまします。
-
【テキストのアウトラインのかけ方】
テキストを選択した状態で「書式」から「アウトラインを作成」を選択
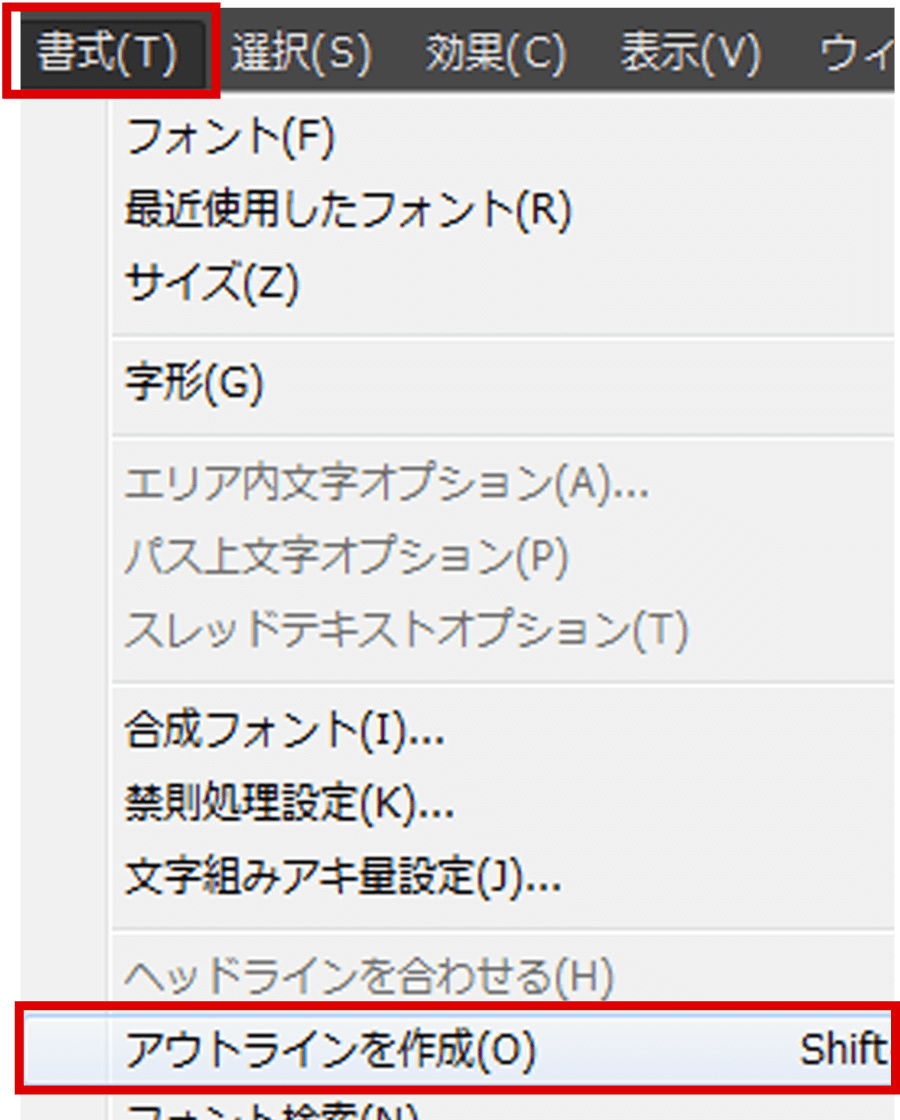
アウトライン前
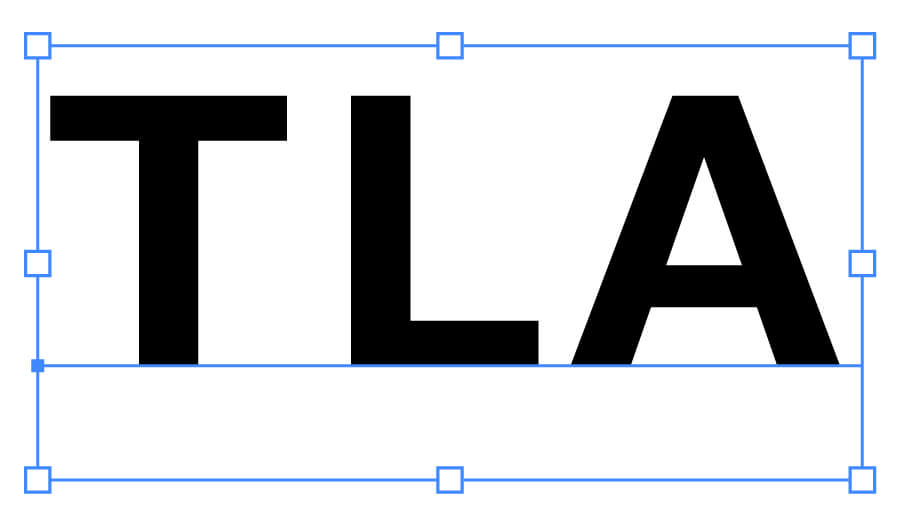
アウトライン後
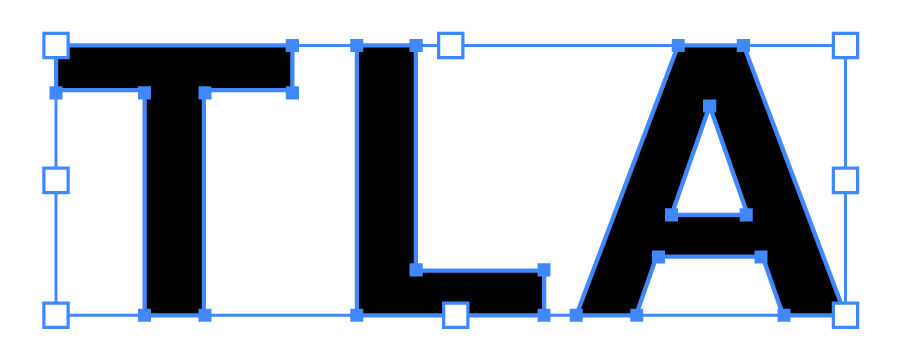
-
【線のアウトラインのかけ方】
- ①オブジェクトを選択した状態で「オブジェクト」から「分割・拡張」を選択する
- ※「分割・拡張」が選択出来ない場合は、ひとつ下の「アピアランスを分割」を選択した後に行う
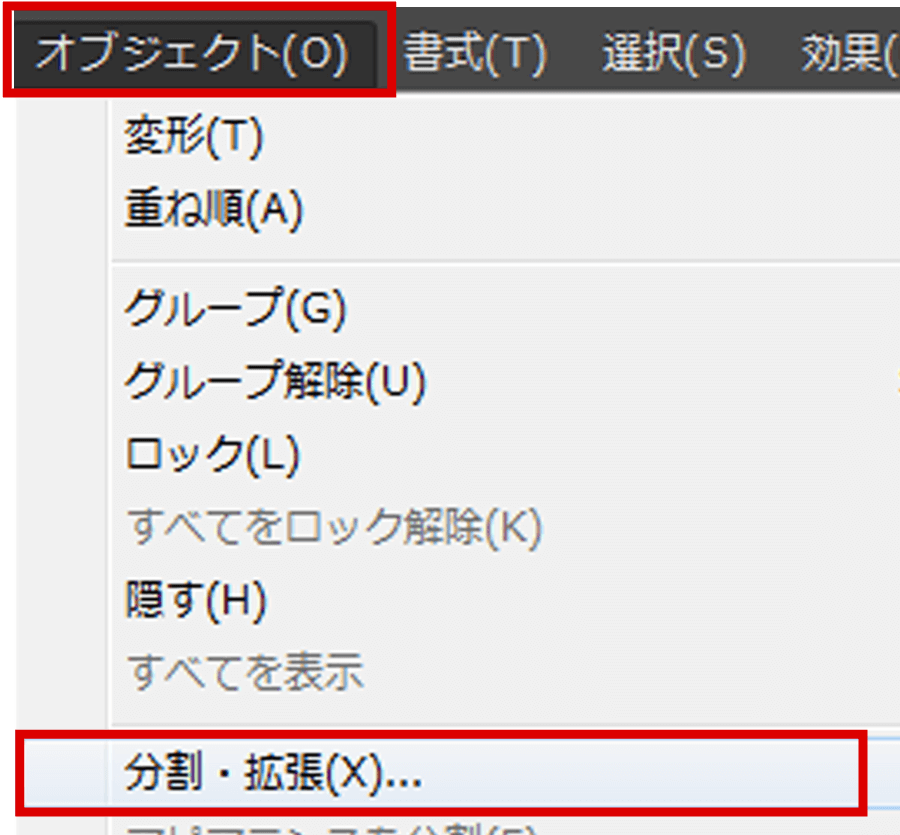
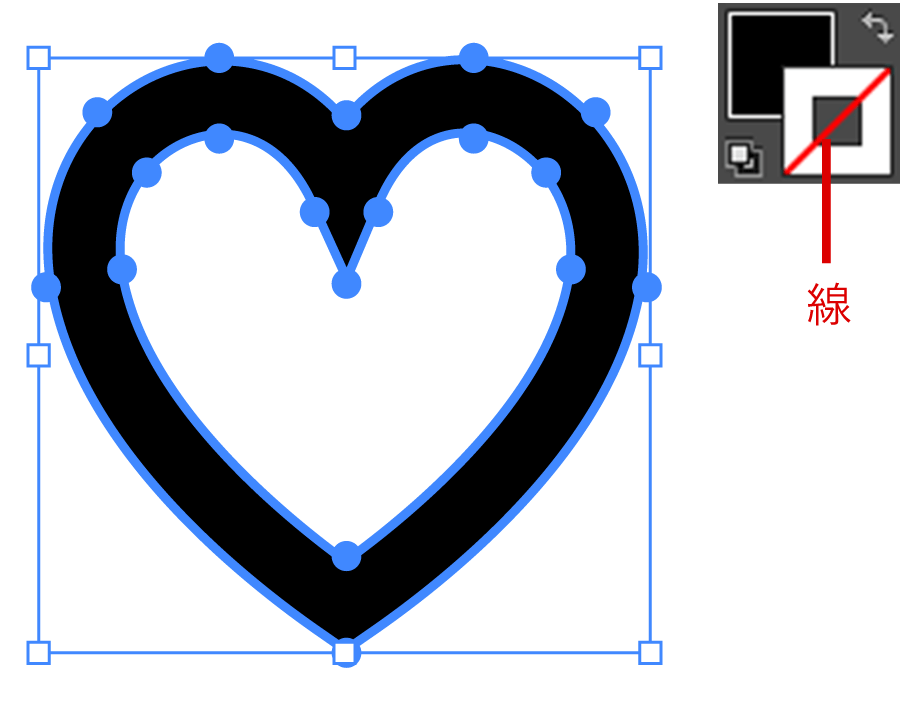
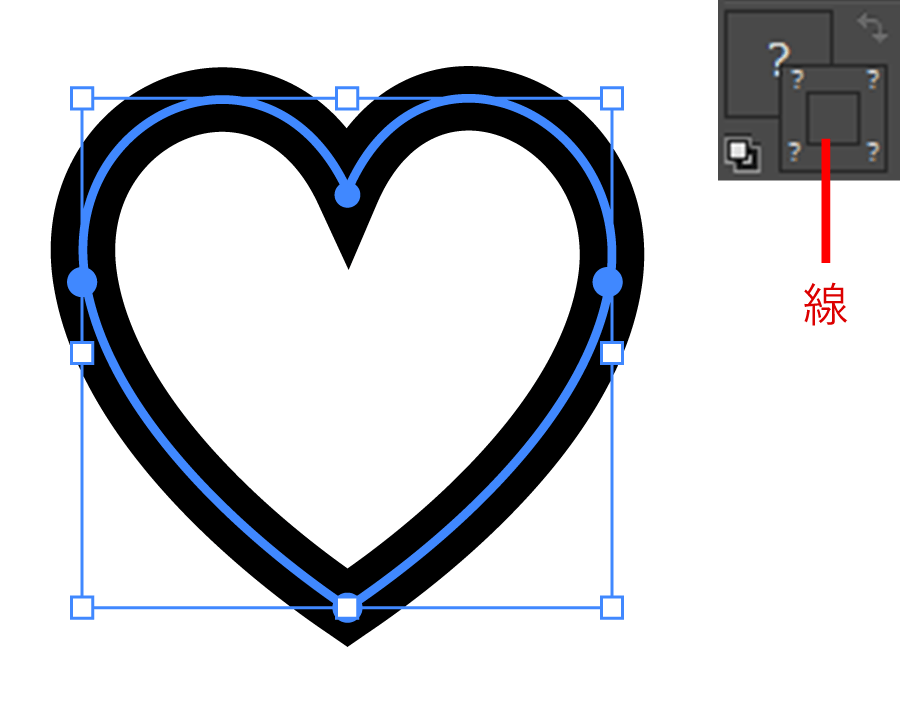
ワープを使ったオブジェクトは分割する
-
【ワープの分割の仕方】
- オブジェクトを選択した状態で「オブジェクト」から「分割・拡張」を選択する
- ※「分割・拡張」が選択出来ない場合は、ひとつ下 の「アピアランスを分割」を選択した後に行う
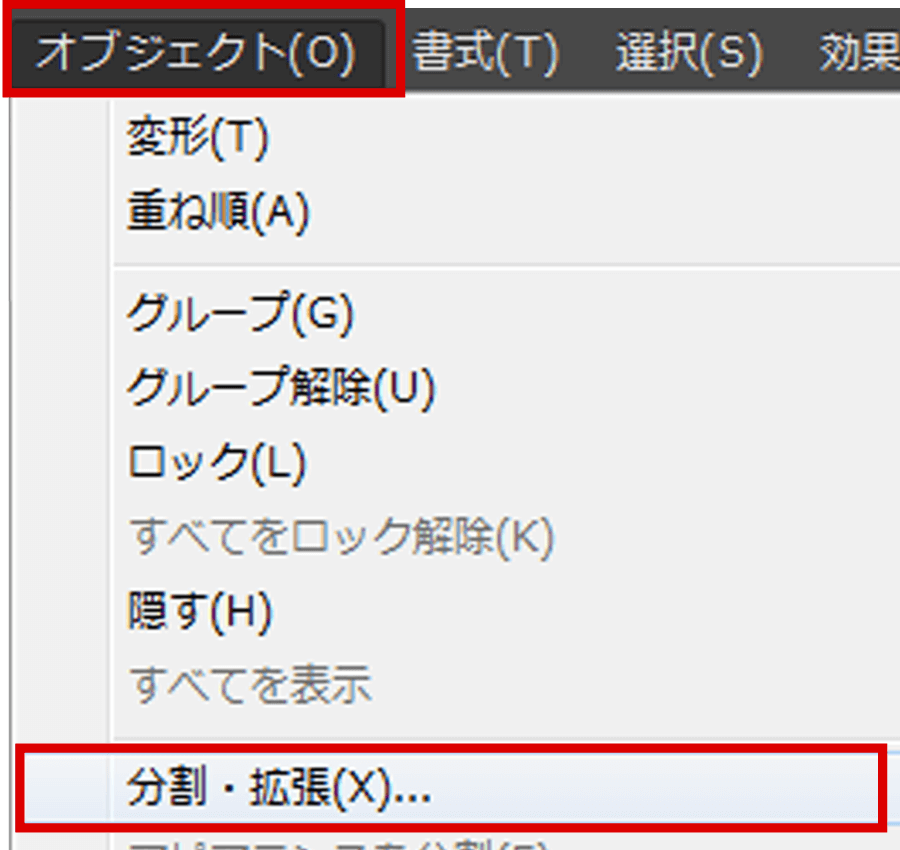
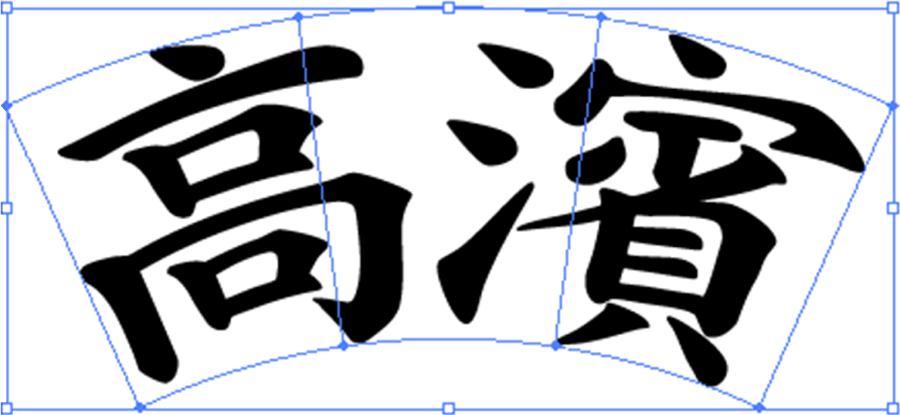

保存形式について
【CS~CS6へバージョンを下げてください】
1「ファイル」から「別名で保存」を選択
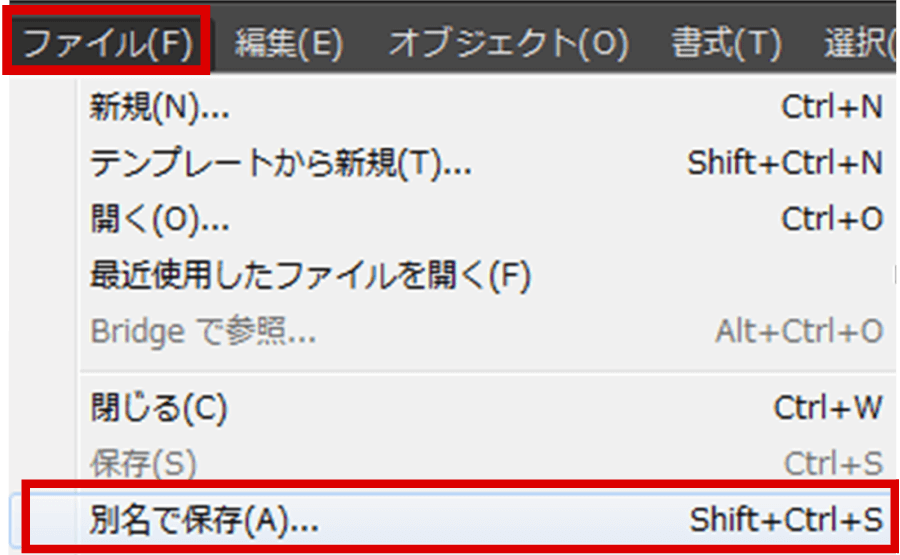
2ファイル名をつけて、ファイルの種類は「Adobe Illustrator」を選択

3Illustratorオプションが表示されるので「バージョン」の隣の枠を選択

4バージョンを選択して「OK」を押す
※弊社はCS~CS6まで対応
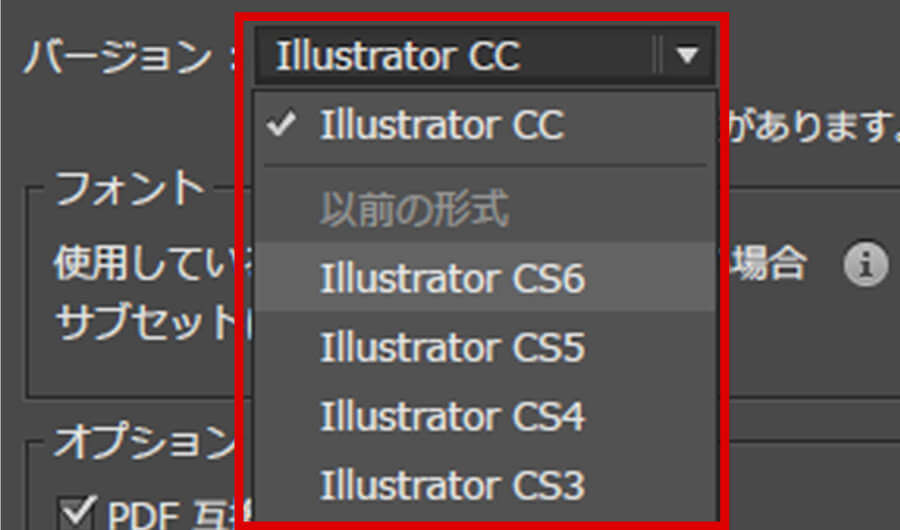
5次の表示がでたら「OK」を押す
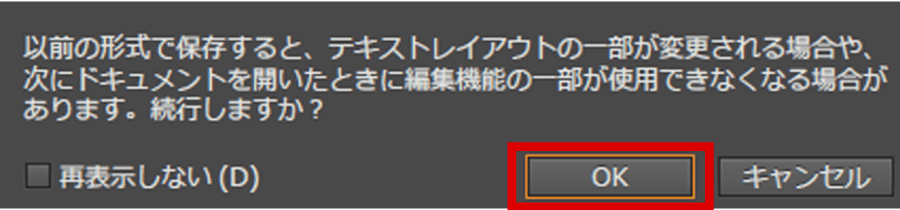
【「PDF互換ファイルを作成」にチェックを入れて保存してください】
1「ファイル」から「別名で保存」を選択
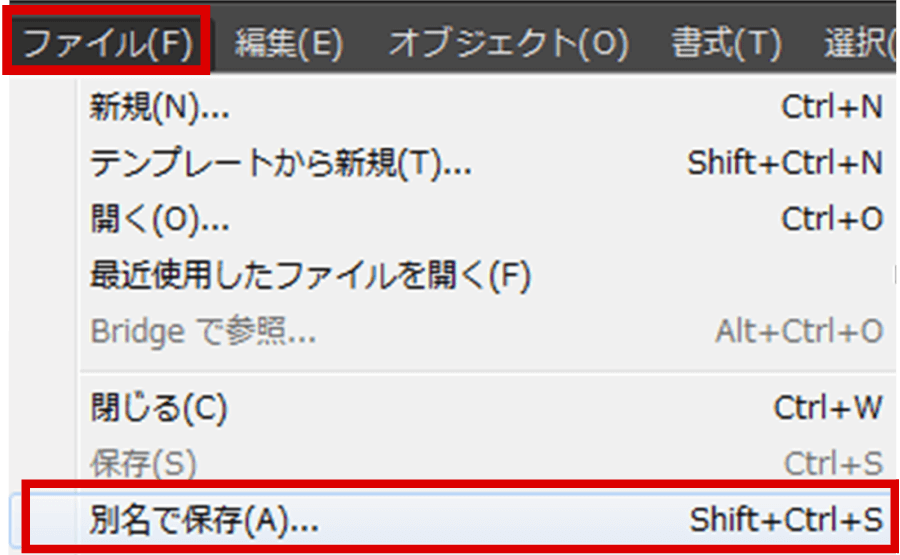
2ファイル名をつけて、ファイルの種類は「Adobe Illustrator」を選択

3Illustratorオプションが表示されるのでオプション内の「PDF互換ファイルを作成」にチェックを入れて、OKで保存。
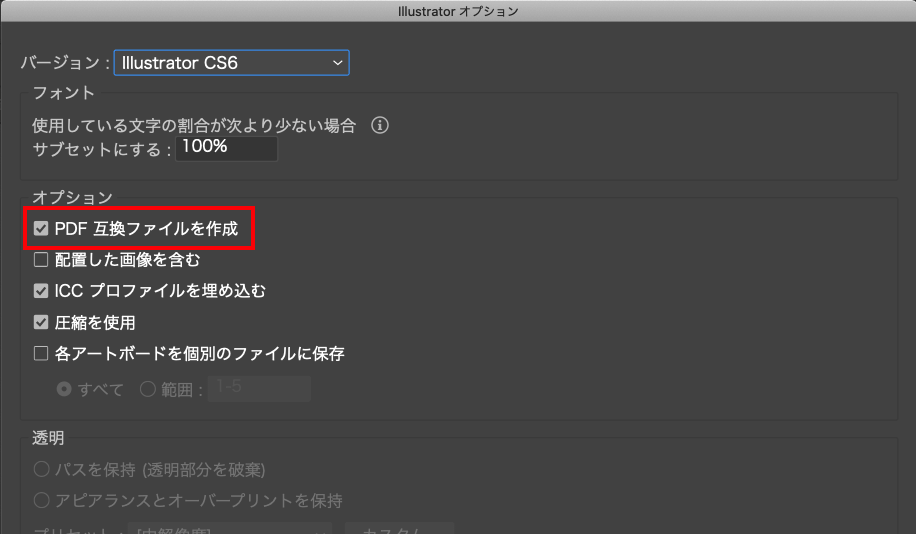
以上7つの条件の1つでも抜けると正しいデザインで仕上げることができません。
再入稿になりますので、ご注意ください。
イラレテンプレート
Illustratorでデザインを作成するお客様におすすめ! Tシャツ・ポロシャツなどの絵型のテンプレートを使ってイメージしながら入稿できます。
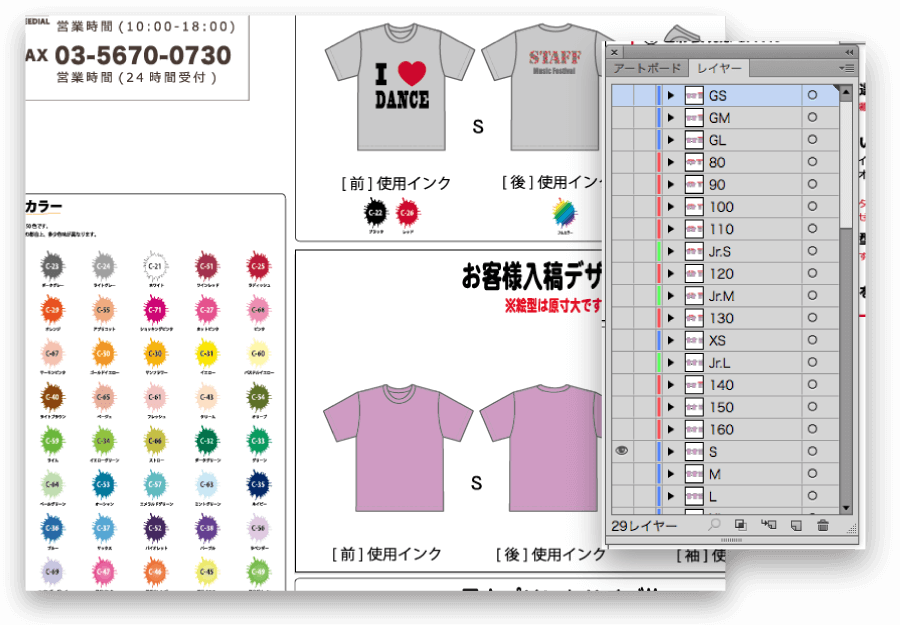
デザインを絵型にのせて入稿するだけ!
デザインを絵型にのせて入稿するだけ!
Illustratorでデザインを作成するお客様におすすめ!
Illustrator入稿の方はテンプレートをPCからダウンロードできます。是非ご利用くださいませ。
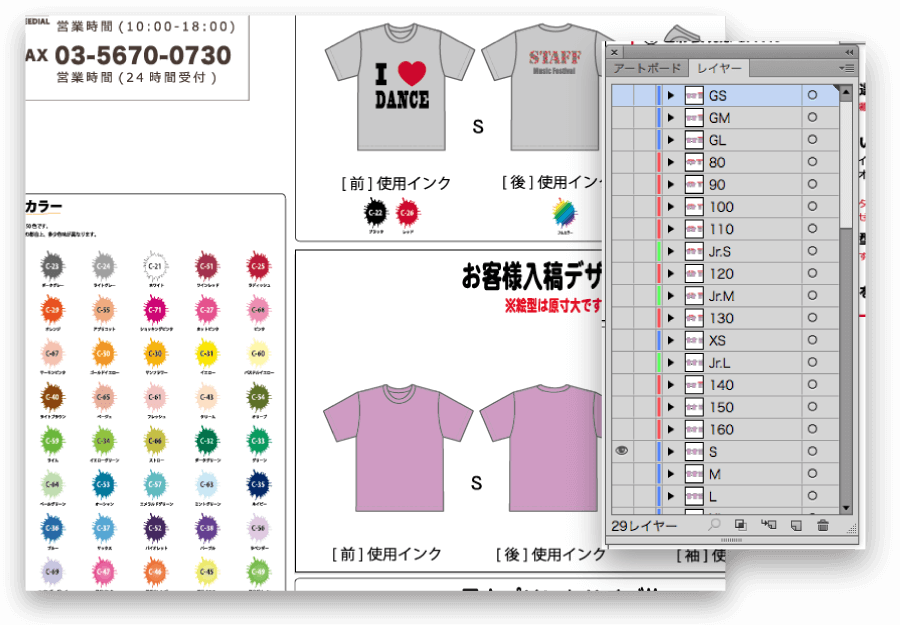
デザインを絵型にのせて入稿するだけ!
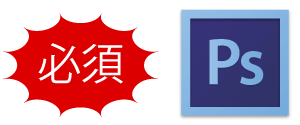
Photoshop
4つの条件
色彩表現はCMYK
RGB等
他のカラーモードは
変色してしまいます

CMYKで作成!
プリントは印刷物

デザインの大きさはプリントする原寸のサイズ
プリントしたい大きさでデザインを作成
※解像度は300dpi
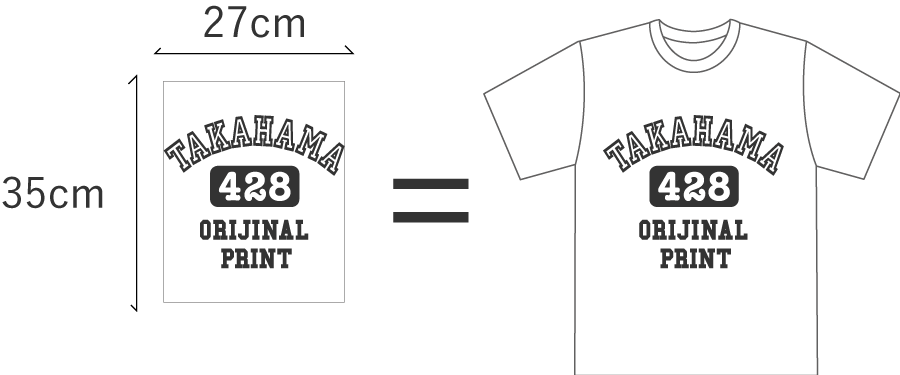
シルクスクリーンプリントは、線0.5mm、隙間1mm以上推奨
- シルクスクリーンプリントの場合、線が 0.5mm、隙間が1mm以上ないときれいに表現出来ないことがございます。
- インクがのる部分=
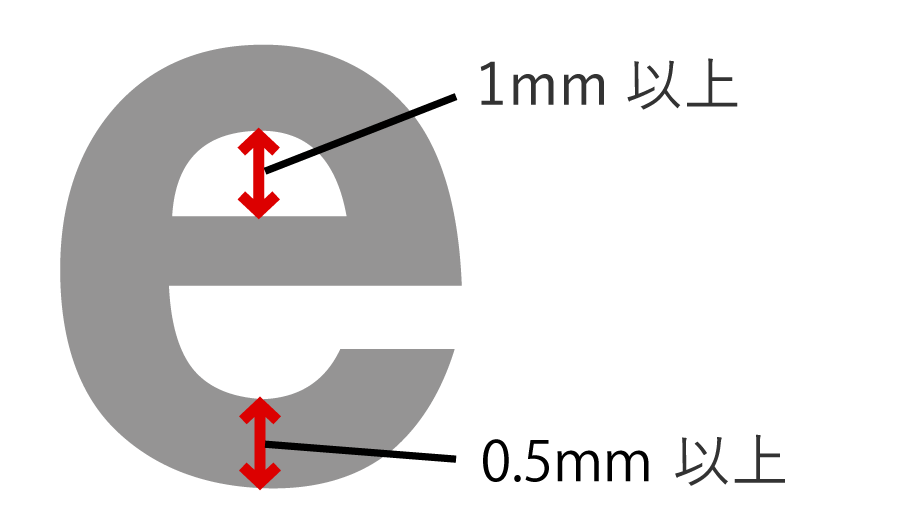
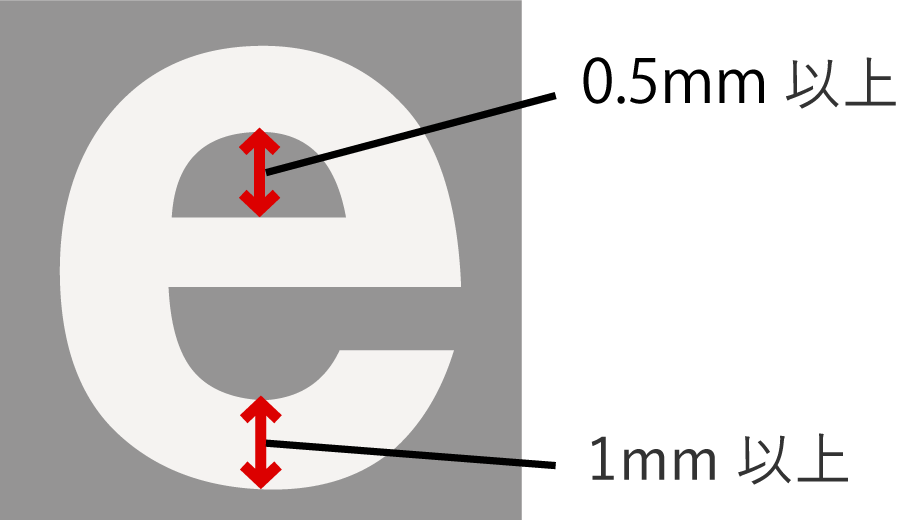
テキストをラスタライズする
- テキストがラスタライズされていない場合、こちらでデザインが正しく表示されなくなってしまします。
【テキストのアウトラインのかけ方】
1図のように「T」の文字が表示されているレイヤーはラスタライズされていない ものである。「T」の文字が表示されているレイヤー上で右クリックする。

2右クリックするとメニューが出てくるので「テキストをラスタライズ」を選択する
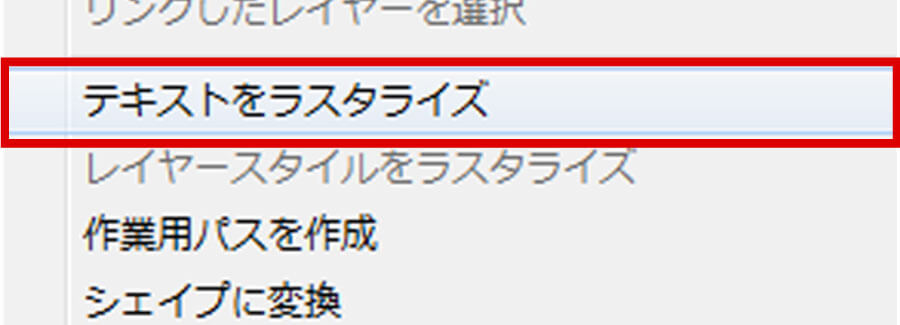
3レイヤーの「T」の文字が消えてテキストがラスタライズされた状態になる

以上4つの条件の1つでも抜けると正しいデザインで仕上げることができません。
再入稿になりますので、ご注意ください。
※弊社ではCS~CS6まで対応しています
早速お見積もりする!
デザインデータはお見積もりの際にご入稿ください。
お見積もり後に入稿、再入稿される方はinfo@takahama428.comまでお送り下さい。
おすすめコンテンツ
デザインをお手伝いする内容から申し込み用紙までおすすめコンテンツを紹介!
データを送りたい方や相談はこちら!
デザインの入稿TOPへ戻る